FAQs
The TV’s Support USB playback, but unfortunately they cannot record TV content on to a USB stick.
Contact the Mitchell & Brown customer service team on the following number: 01204 377 693
The catchup service is only available if you have an aerial connected to the TV. You can either use a hardwired aerial or an indoor aerial.
Freeview Play is the connected part of the Freeview offering and is the free-to-air digital TV offering for the vast majority of UK television sets.
For more information about Freeview Play, click here: https://www.mitchellandbrown.co.uk/what-is-freeview-play/
Freeview announced the first roll out of its award-winning Accessible TV Guide, that was easily available to viewers via Channel 555 on supported Freeview Play devices.
Click here to find out all about Freeview’s Accessible TV Guide – https://www.mitchellandbrown.co.uk/accessible-tv-guide-channel-555/
As a trusted electronics brand, we understand that setting up your Freeview Play TV can be daunting, but don’t worry – we’re here to help, and we promise it is something that you won’t regret!
Click this link here to find out exactly how to set up your Freeview Play TV – https://www.mitchellandbrown.co.uk/how-to-set-up-your-freeview-play-tv/
The smart service (Apps) requires your TV to be connected to an aerial, the TV to be tuned in and connected to the Internet.
Click on the following link: https://www.mitchellandbrown.co.uk/find-my-local-retailer/
Once you’ve got on to the stockist page enter your postcode at the top of the page
Click search for retailer and it will generate all the retailers near you.
Use a soft micro fibre cloth and gently wipe the screen being careful not to apply to much pressure to the TV screen. If necessary you could also use a glass cleaner to remove any marks that may not wipe off just using a cloth.
Read more about how to clean your TV by clicking here: https://www.mitchellandbrown.co.uk/how-to-clean-a-tv-screen-without-damaging-it-to-enjoy-dust-and-streak-free-viewing/
With Auto Volume Control you can set the TV to automatically level out sudden volume differences. Typically, at the beginning of adverts or when you are switching channels. Turn this option on/off by pressing OK.
To turn on Auto Volume Control, please follow the below steps:
- Press Menu.
- Scroll to Settings and press OK.
- Scroll to Device Preferences and press OK.
- Scroll to Sound and press OK.
- Scroll to Dolby Audio Processing, press OK and disable.
- Press back to Sound Settings, scroll to Auto Volume Control and press OK to disable.
Launched in 2014, Android TV was huge news in the world of home entertainment. Based on Google’s Android mobile operating system, the smart TV operating system gives you access to the Google Play Store for apps and games on your telly, alongside a host of useful features such as Google Assistant voice control and the ability to cast content from your smartphone.
Click here for more information on Android TV: https://www.mitchellandbrown.co.uk/what-is-android-tv/
Yes! Our Near Borderless range (BL1811) has the ability to do this.
Download the app “Web Video Caster App” by heading to the App Store (on the TV Home screen, scroll right to “App Store and Press OK”.
Once the app is open, follow the easy to follow setup guide and, following completion, you will be able to see the content on your device and select “Cast to Web Video Caster Receiver APP” to view on the TV screen.
You will need to disable “Dolby Audio Processing” to enable the surround sound effect and adjust other sound settings.
To do so, follow the below instructions:
- Press Menu
- Scroll to Settings and press OK
- Scroll to Device Preferences and press OK
- Scroll to Sound and press OK
- Scroll to Dolby Audio Processing, press OK and disable.
It is possible that you have changed the channel list from “All Channels” to “Favourites” as per the below image.
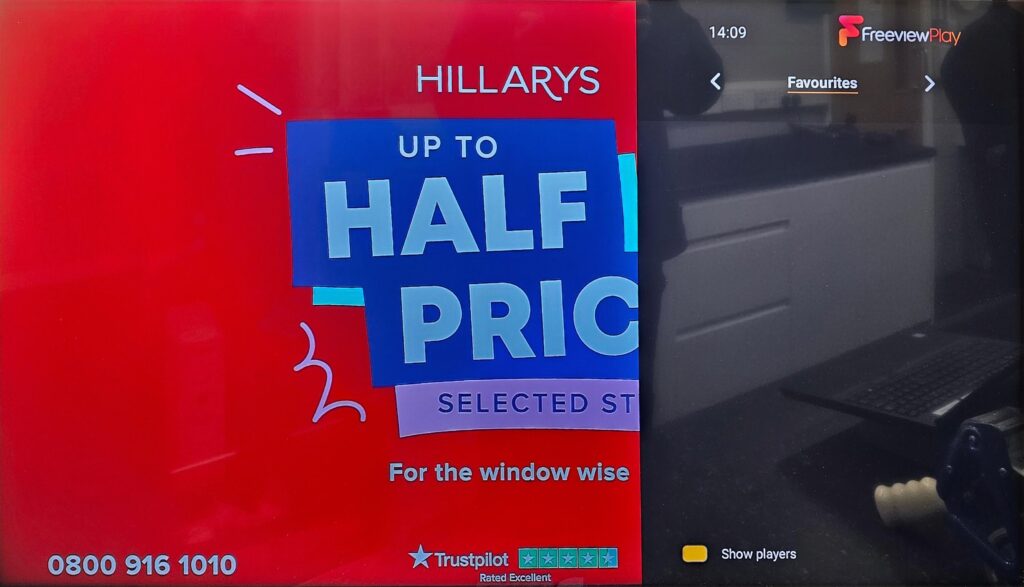
If you press the OK button on your remote, the channel list will appear on the right side of the TV.
Scroll left to change to “All Channels” (see below image for reference)
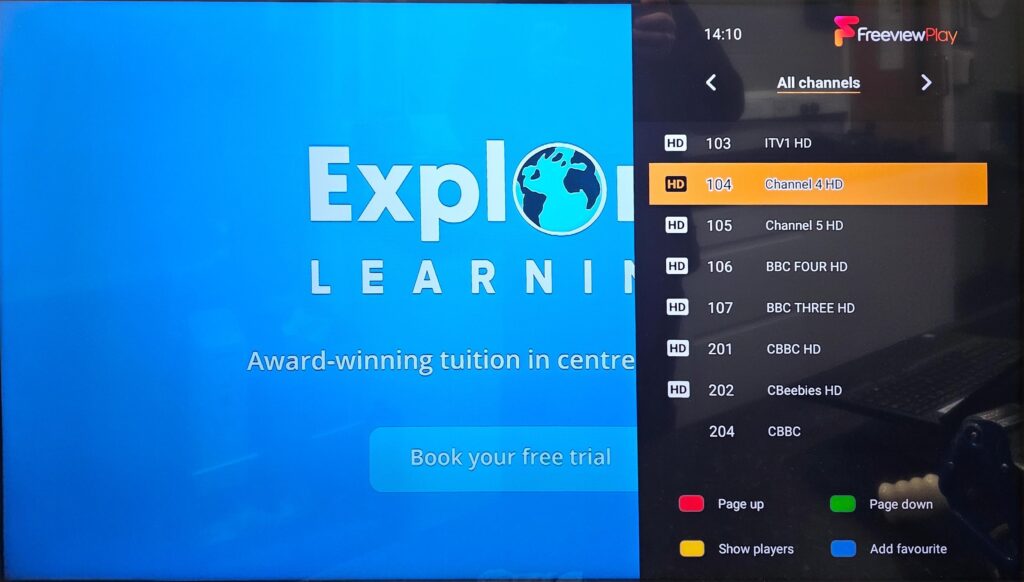
Once changed to All Channels, press Exit and the remote should start working as normal.
– Press Menu.
– Scroll to Settings, press OK.
– Click Device Preferences, press OK.
– Click About, press OK.
– Click System Update, press OK.
– Press Menu
– Scroll to Settings, press OK
– Scroll to Channel, press OK
– Click Channels, press OK
– Channel Scan, press OK
Contact Us
Phone
01204 377 693
Email us
